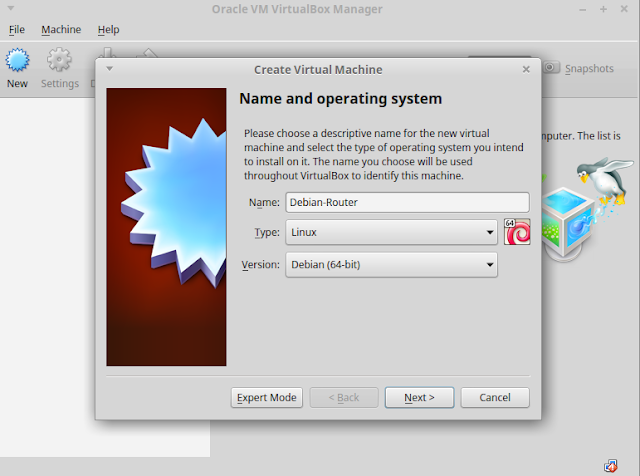Assalamualaikum wrwb..
Kali ini saya akan berbagi tentang bagaimana mengamankan mikrotik kita dari serangan atau ganggunan para hacker yang usil.
1.PENGERTIAN
Port knocking salah satu cara untuk memproteksi router mikrotik dari hacking ataupun brute force dengan melakukan blocking pada Telnet, Mac Telnet, SSH ataupun Winbox, dan hanya membuka akses tersebut hanya untuk administrator saja. Dengan cara ini network administrator dapat melakukan perubahan setting di router secara lebih aman.
Caranya adalah dengan memblok port Telnet, Mac Telnet, SSH ataupun Winbox dan ketika admin ingin melakukan konfigurasi di mikrotik maka harus mengirimkan paket ICMP / ping dan juga port 80 / mengakses IP router di browser agar port tersebut dibuka.
2.LATAR BELAKANG
Proteksi dan keamanan pada router Mikrotik sangatlah penting untuk menjaga kelangsungan jaringan komputer kita. Terutama untuk menjaga router mikrotik dari serangan hacker dan orang yang tidak bertanggung jawab.Nah,Salah satu cara untuk memproteksi Mikrotik dari Serangan Hacker yaitu dengan menggunakan Port Knocking.
3.MAKSUD DAN TUJUAN
Untuk menjaga keamanan mikrotik dari serangan para hacker dan orang-orang yang usil.
4.ALAT DAN BAHAN
- Laptop
- Mikrotik
- kabel staright
5.JANGKA WAKTU PENGERJAAN
Dapat dilakukan dalam waktu 10-15 menit karena masih dalam tahap pembelajaran.
6.TAHAP PENGERJAAN
1.Login ke Mikrotik via Winbox. Masuk ke Menu IP --> Firewall --> pada tab Filter --> Add (+).
2. Pada tab General : Pada tab Action:
- Chain : input - Action : add src to address list
- Proticol : 1 (icmp) - Address List : ICMP
- Timeout : 00:01:00
Rule diatas berfungsi agar setiap orang yang mengirimkan paket ICMP untuk request buka port hanya valid selama 1 menit, dan nantinya IP tersebut akan masuk ke dalam Address List di Firewall mikrotik.
3.Kita tambahkan juga rule agar router meminta Anda untuk mengirimkan request dengan menggunakan port 80 atau mengakses ip router di web agar bisa membuka mikrotik menggunakan winbox atau yang lain.
Pada tab General :
- Chain : input
- Protocol : tcp
- Dst. Port : 80
Pada tab Advanced :
- Src. Address List : ICMP
Pada tab Action :
- Action : add src to address list
- Address List : ICMP + HTTP
- Timeout : 00:01:00
4.Sekarang kita tambahkan rule ketiga agar Mikrotik dapat mengenali IP admin yang mengirimkan request ICMP dan mengirimkan Web request yang berfungsi untuk membuka port SSH, Telnet dan Winbox.
Pada tab General :
- Chain : input
- Protocol : tcp
- Dst. Port : 80,22,8291 (Port http,SSH,Winbox)
Pada tab Advanced :
- Src. Address List : ! ICMP + HTTP (Jangan lupa klik kotak sampai muncul tanda "!")
Pada tab Action:
- Action : drop
5.Setelah semua rule tersebut dibuat, susunan rule nya adalah seperti ini (paling bawah).
6.Sekarang kita coba uji rule Port Knocking ini. Close Winbox --> Coba login lagi via Winbox. Hasilnya kita tidak bisa login.
7.Agar kita bisa login, buka terminal --> lalu ping IP address Mikrotik anda.
8.Sekarang kita coba lagi login via Winbox. Hasilnya kita bisa login. Coba cek ke address list (IP --> Firewall --> tab Address List). IP kita akan terekam di address list selama 1 menit.
9.Perhatian penting:Karena IP address kita hanya terekam selama 1 menit saja di address list, maka agar kita bisa tetap login di Mikrotik, rule terakhir harus di disable dulu. Jika tidak, maka setelah 1 menit winbox akan disconnect.
10.Setelah kita selesai mengkonfigurasi Mikrotik, sebelum log off Winbox jangan lupa kita aktifkan (enable) lagi rule ketiga agar proteksi Port Knocking dapat berjalan kembali.
7.HASIL DAN KESIMPULAN
Dengan menggunakan port knocking ini kita bisa me-menage untuk keamanan dan membuat nyaman para admin karena setidaknya sudah punya pertahanan untuk menjaga router mikrotik kita dari serangan orang lain.Keamanan dengan port knocking ini dapat anda sesuaikan dengan keadaan di lapangan.Apakah kita benar-benar perlu atau tidak.
8.REFERENSI
- https://mikrotikindo.blogspot.co.id/2014/10/cara-memproteksi-mikrotik-dari-serangan-hacker.html
Kali ini saya akan berbagi tentang bagaimana mengamankan mikrotik kita dari serangan atau ganggunan para hacker yang usil.
1.PENGERTIAN
Port knocking salah satu cara untuk memproteksi router mikrotik dari hacking ataupun brute force dengan melakukan blocking pada Telnet, Mac Telnet, SSH ataupun Winbox, dan hanya membuka akses tersebut hanya untuk administrator saja. Dengan cara ini network administrator dapat melakukan perubahan setting di router secara lebih aman.
Caranya adalah dengan memblok port Telnet, Mac Telnet, SSH ataupun Winbox dan ketika admin ingin melakukan konfigurasi di mikrotik maka harus mengirimkan paket ICMP / ping dan juga port 80 / mengakses IP router di browser agar port tersebut dibuka.
2.LATAR BELAKANG
Proteksi dan keamanan pada router Mikrotik sangatlah penting untuk menjaga kelangsungan jaringan komputer kita. Terutama untuk menjaga router mikrotik dari serangan hacker dan orang yang tidak bertanggung jawab.Nah,Salah satu cara untuk memproteksi Mikrotik dari Serangan Hacker yaitu dengan menggunakan Port Knocking.
3.MAKSUD DAN TUJUAN
Untuk menjaga keamanan mikrotik dari serangan para hacker dan orang-orang yang usil.
4.ALAT DAN BAHAN
- Laptop
- Mikrotik
- kabel staright
5.JANGKA WAKTU PENGERJAAN
Dapat dilakukan dalam waktu 10-15 menit karena masih dalam tahap pembelajaran.
6.TAHAP PENGERJAAN
1.Login ke Mikrotik via Winbox. Masuk ke Menu IP --> Firewall --> pada tab Filter --> Add (+).
2. Pada tab General : Pada tab Action:
- Chain : input - Action : add src to address list
- Proticol : 1 (icmp) - Address List : ICMP
- Timeout : 00:01:00
Rule diatas berfungsi agar setiap orang yang mengirimkan paket ICMP untuk request buka port hanya valid selama 1 menit, dan nantinya IP tersebut akan masuk ke dalam Address List di Firewall mikrotik.
3.Kita tambahkan juga rule agar router meminta Anda untuk mengirimkan request dengan menggunakan port 80 atau mengakses ip router di web agar bisa membuka mikrotik menggunakan winbox atau yang lain.
Pada tab General :
- Chain : input
- Protocol : tcp
- Dst. Port : 80
Pada tab Advanced :
- Src. Address List : ICMP
Pada tab Action :
- Action : add src to address list
- Address List : ICMP + HTTP
- Timeout : 00:01:00
4.Sekarang kita tambahkan rule ketiga agar Mikrotik dapat mengenali IP admin yang mengirimkan request ICMP dan mengirimkan Web request yang berfungsi untuk membuka port SSH, Telnet dan Winbox.
Pada tab General :
- Chain : input
- Protocol : tcp
Pada tab Advanced :
- Src. Address List : ! ICMP + HTTP (Jangan lupa klik kotak sampai muncul tanda "!")
Pada tab Action:
- Action : drop
5.Setelah semua rule tersebut dibuat, susunan rule nya adalah seperti ini (paling bawah).
6.Sekarang kita coba uji rule Port Knocking ini. Close Winbox --> Coba login lagi via Winbox. Hasilnya kita tidak bisa login.
7.Agar kita bisa login, buka terminal --> lalu ping IP address Mikrotik anda.
8.Sekarang kita coba lagi login via Winbox. Hasilnya kita bisa login. Coba cek ke address list (IP --> Firewall --> tab Address List). IP kita akan terekam di address list selama 1 menit.
9.Perhatian penting:Karena IP address kita hanya terekam selama 1 menit saja di address list, maka agar kita bisa tetap login di Mikrotik, rule terakhir harus di disable dulu. Jika tidak, maka setelah 1 menit winbox akan disconnect.
10.Setelah kita selesai mengkonfigurasi Mikrotik, sebelum log off Winbox jangan lupa kita aktifkan (enable) lagi rule ketiga agar proteksi Port Knocking dapat berjalan kembali.
7.HASIL DAN KESIMPULAN
Dengan menggunakan port knocking ini kita bisa me-menage untuk keamanan dan membuat nyaman para admin karena setidaknya sudah punya pertahanan untuk menjaga router mikrotik kita dari serangan orang lain.Keamanan dengan port knocking ini dapat anda sesuaikan dengan keadaan di lapangan.Apakah kita benar-benar perlu atau tidak.
8.REFERENSI
- https://mikrotikindo.blogspot.co.id/2014/10/cara-memproteksi-mikrotik-dari-serangan-hacker.html
TERIMAKASIH
SEMOGA BERMANFAAT